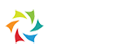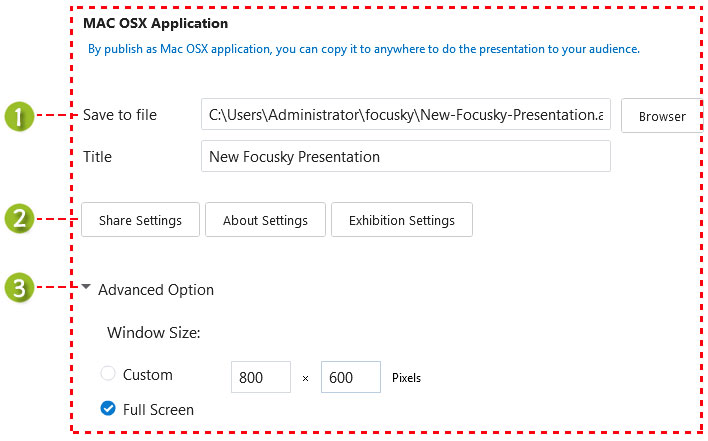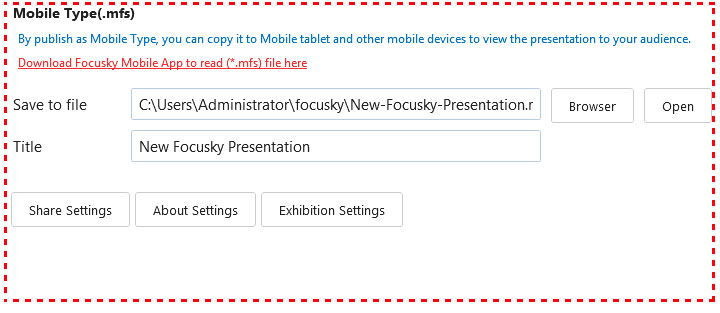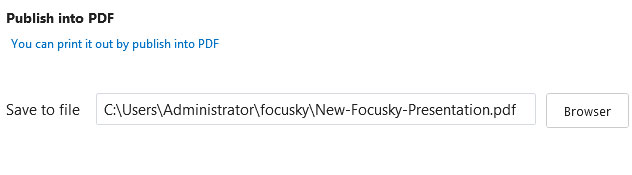Publish Presentation
There are 8 options for users to publish the awesome presentation: Publish to cloud, Windows Application (*.exe), Video (*.mp4), Web Page (*.html), Mac OSX Application, Archive (*.zip), Mobile Type (*.mfs) and Publish to PDF.
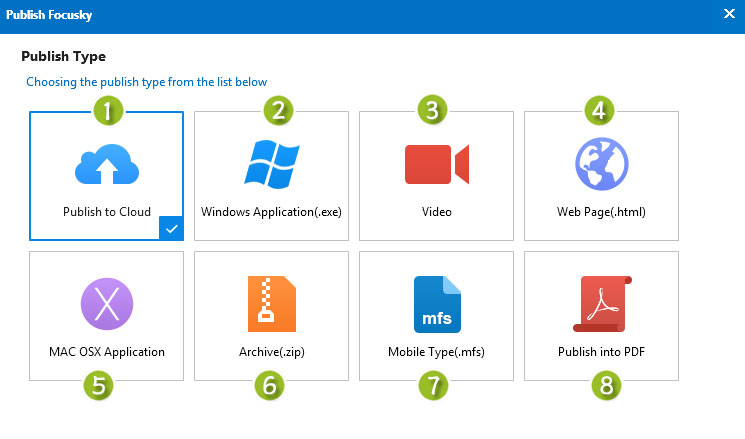
Publish to Cloud
Click "Publish to Cloud" button -- Customize the output settings -- Click "Publish"
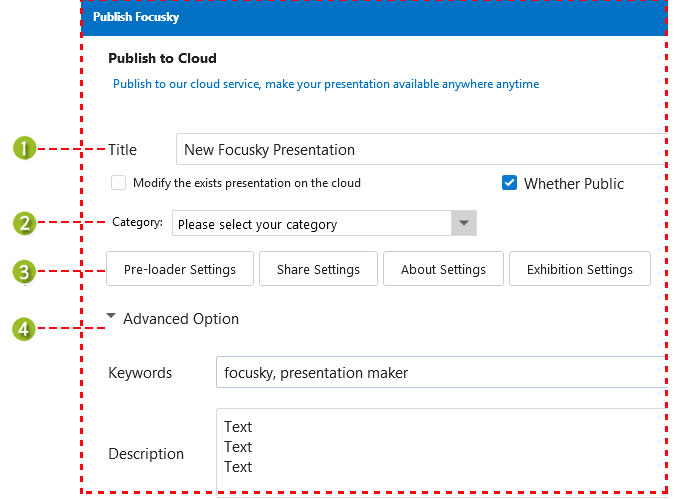
(1) Customize the title, modify the presentation or not and make it public or not.
(2) Category: select a suitable category for presentation.
(3) Option Settings: customize the pre-loader, share, about and exhibition settings.
(4) Advanced Option: fill in the keywords and description for the presentation.
Windows Application (.exe)
Click "Windows Application" button -- Customize the output settings -- Click "Publish"
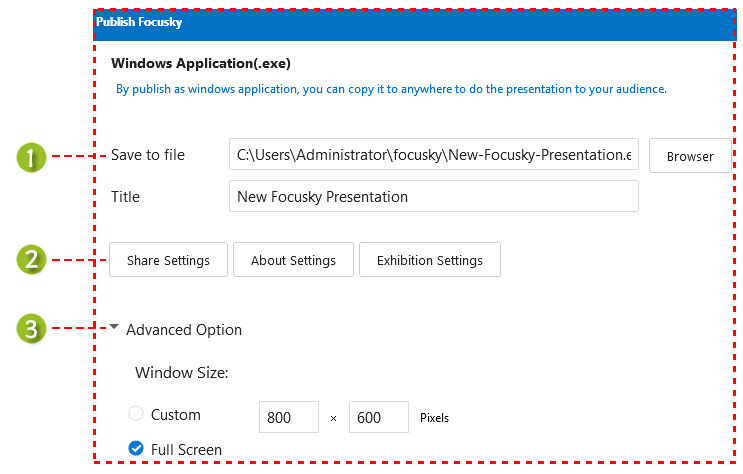
(1) Customize the folder to save the file and the tile of Exe presentation.
(2) Define the share, about and exhibition settings.
(3) Advanced Option: Customize the window size when open Exe file.
Video (*.mp4)
Click "Video" button -- Customize video settings -- Click "Publish"
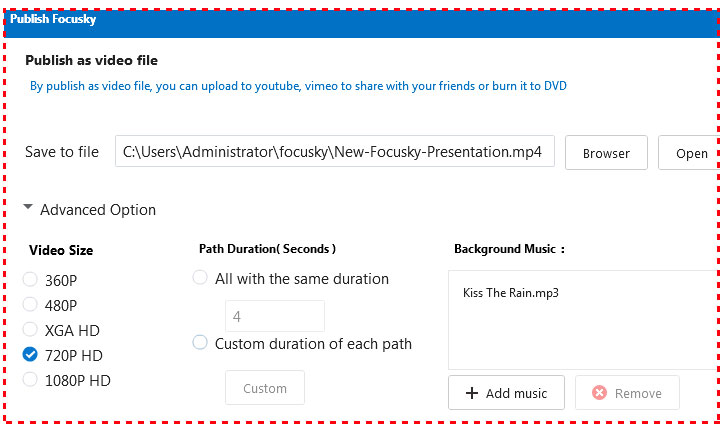
Advanced Option
(1) Video size: 5 video sizes for choosing; the larger video size you choose, the larger file size of video you will have.
(2) Path Duration (seconds): customize the time that stays on the path.
(3) Background Music: Insert background music for your video presentation.
Web Page (*.html)
Click "Web Page" button -- Customize the output settings -- Click "Publish"
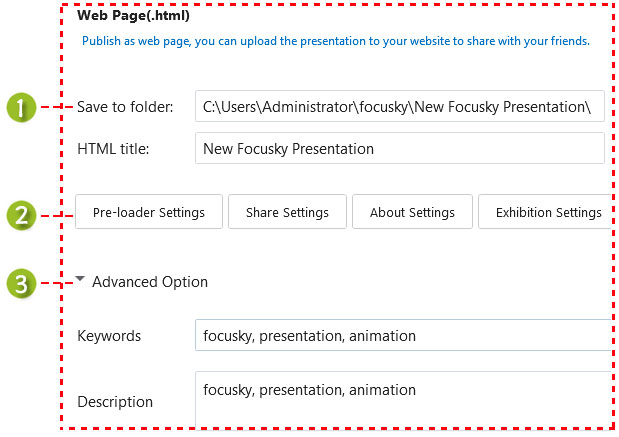
(1) Customize the output folder and HTML title of presentation.
(2) Customize Pre-loader, share, about and exhibition settings.
(3) Advanced Option: customize the keywords and description of presentation for SEO friendly.
Archive (*.zip)
Click "Archive (*.zip) " button -- Customize the output settings -- Click "Publish"
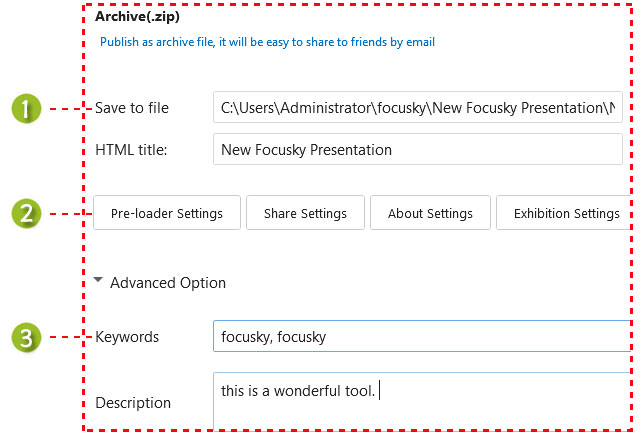
(1) Select the direction to publish the presentation archive file.
(2) Define Pre-loader, share button, about button and exhibition settings.
(3) Advanced Option: Input the keywords and description of presentation.
Previous: Animation Editor
Next: Presenting Interface